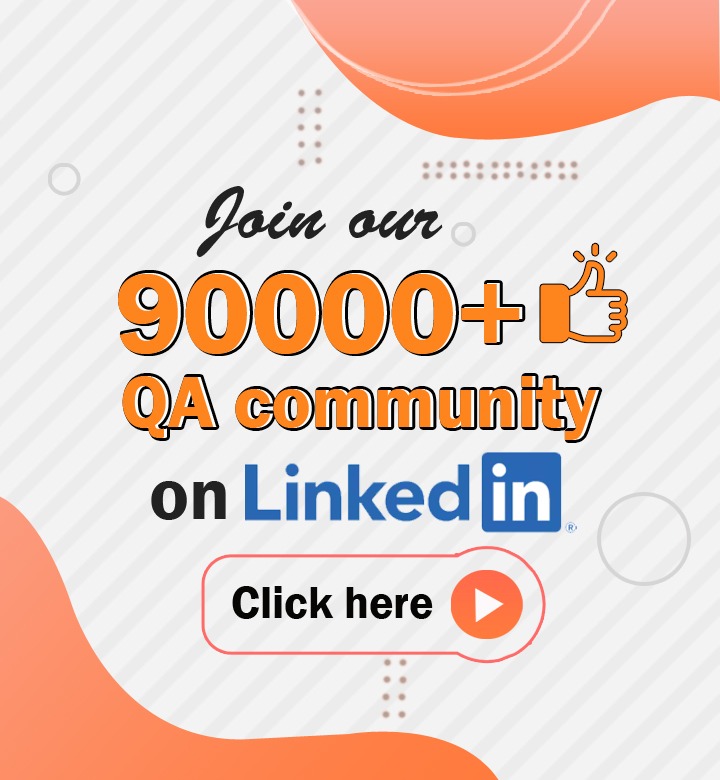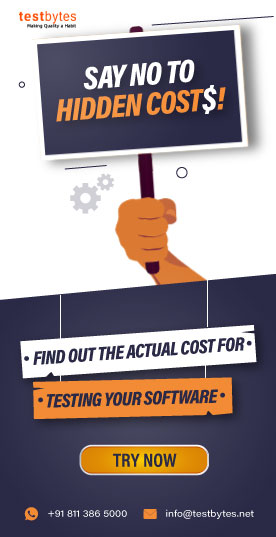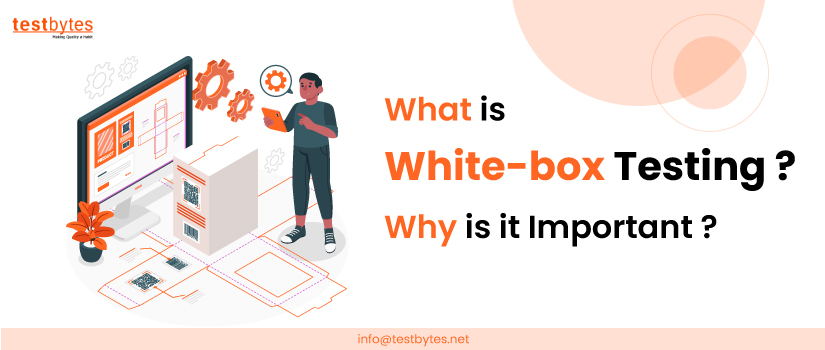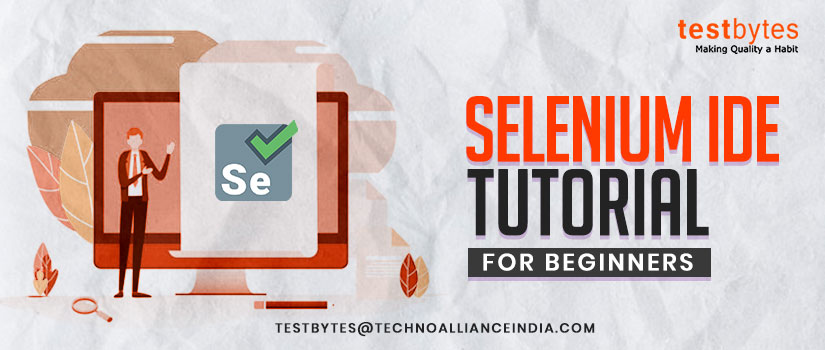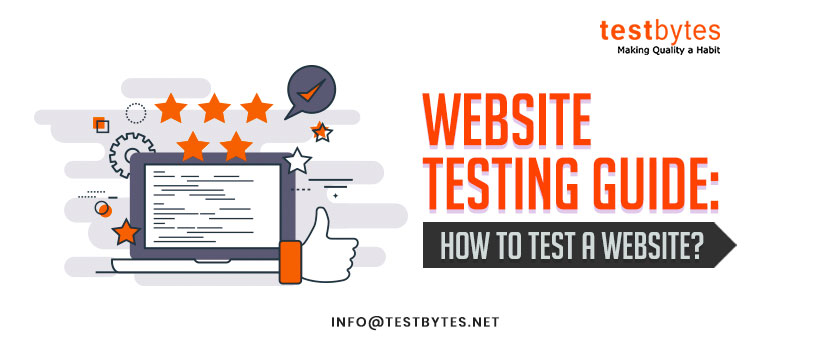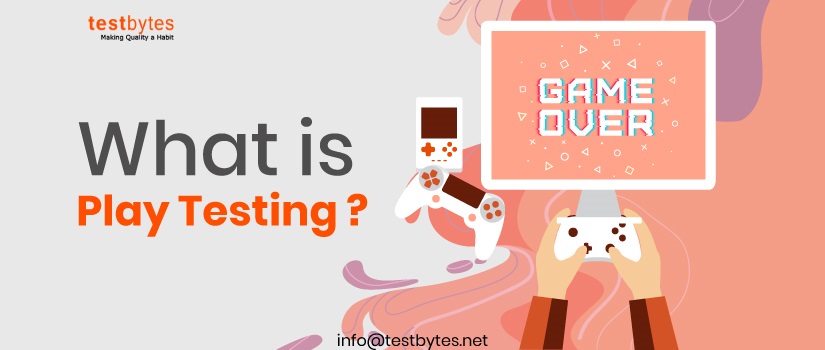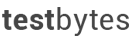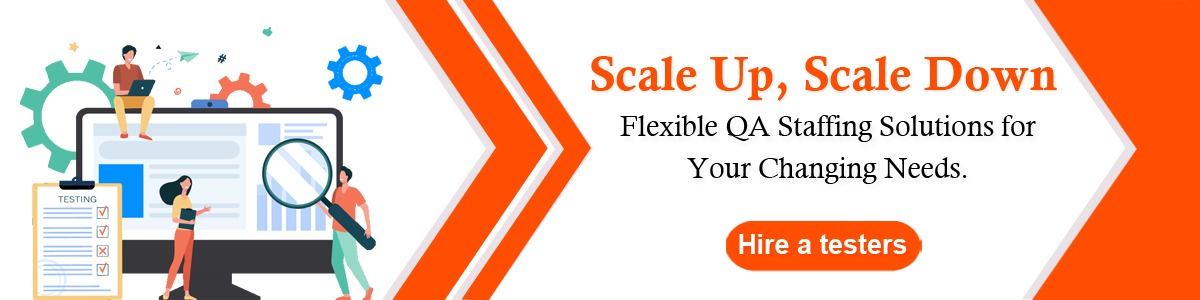
TestCafe vs Selenium : Which is better?
February 17th, 2024

In the realm of web testing frameworks, TestCafe and Selenium stand out for their unique approaches to automation testing. TestCafe, a Node.js tool, offers a straightforward setup and testing process without requiring WebDriver.
Its appeal lies in its ability to run tests on any browser that supports HTML5, including headless browsers, directly without plugins or additional tools.
On the other hand, Selenium, a veteran in the field, is renowned for its extensive browser support and compatibility with multiple programming languages, making it a staple in diverse testing scenarios.
This comparison delves into their technical nuances, assessing their capabilities, ease of use, and flexibility to determine which framework better suits specific testing needs.
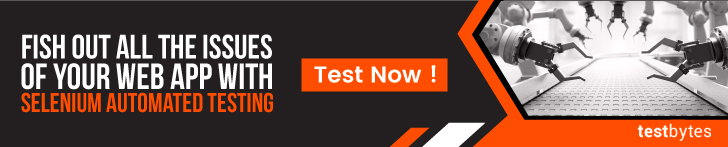
Firstly, we’ll understand the role of both automation tools and later see a quick comparison between them.
All About TestCafe
Developed by DevExpress, TestCafe offers a robust and comprehensive solution for automating web testing without relying on WebDriver or any other external plugins.
It provides a user-friendly and flexible API that simplifies the process of writing and maintaining test scripts. Some of its key features include:
- Cross-browser Testing: TestCafe allows you to test web applications across multiple browsers simultaneously, including Chrome, Firefox, Safari, and Edge, without any browser plugins.
- Easy Setup: With TestCafe, there’s no need for WebDriver setup or additional browser drivers. You can get started with testing right away by simply installing TestCafe via npm.
- Automatic Waiting: TestCafe automatically waits for page elements to appear, eliminating the need for explicit waits or sleep statements in your test scripts. This makes tests more robust and reliable.
- Built-in Test Runner: TestCafe comes with a built-in test runner that provides real-time feedback during test execution, including detailed logs and screenshots for failed tests.
- Support for Modern Web Technologies: TestCafe supports the testing of web applications built with modern technologies such as React, Angular, Vue.js, and more, out of the box.
Read About:Learn How to Use Testcafe For Creating Testcases Just Like That
Installation of TestCafe
Installing TestCafe is straightforward, thanks to its Node.js foundation. Before you begin, ensure you have Node.js (including npm) installed on your system.
If you haven’t installed Node.js yet, download and install it from the official Node.js website.
Here are the steps to install TestCafe:
Step 1: Open a Terminal or Command Prompt
Open your terminal (on macOS or Linux) or command prompt/powershell (on Windows).
Step 2: Install TestCafe Using npm
Run the following command to install TestCafe globally on your machine. Installing it globally allows you to run TestCafe from any directory in your terminal or command prompt.
npm install -g testcafe
Step 3: Verify Installation
To verify that TestCafe has been installed correctly, you can run the following command to check its version:
testcafe -v
If the installation was successful, you will see the version number of TestCafe output to your terminal or command prompt.
Step 4: Run Your First Test
With TestCafe installed, you can now run tests. Here’s a quick command to run an example test on Google Chrome. This command tells TestCafe to use Google Chrome to open a website and check if the title contains a specific text.
testcafe chrome test_file.js
Replace test_file.js with the path to your test file.
Note:
- If you encounter any permissions issues during installation, you might need to prepend
sudoto the install command (for macOS/Linux) or run your command prompt or PowerShell as an administrator (for Windows). - TestCafe allows you to run tests in most modern browsers installed on your local machine or on remote devices without requiring WebDriver or any other testing software.
That’s it! You’ve successfully installed TestCafe and are ready to start automating your web testing.
How To Run Tests In TestCafe
Running tests with TestCafe is straightforward and does not require WebDriver or any other testing software. Here’s how you can run tests in TestCafe:
1. Write Your Test
Before running tests, you need to have a test file. TestCafe tests are written in JavaScript or TypeScript. Here’s a simple example of a TestCafe test script (test1.js) that navigates to Google and checks the title:
import { Selector } from 'testcafe';
fixture `Getting Started`
.page `https://www.google.com`;
test(‘My first test’, async t => {
await t
.expect(Selector(‘title’).innerText).eql(‘Google’);
});
2. Run the Test
Open your terminal (or Command Prompt/PowerShell on Windows) and navigate to the directory containing your test file.
To run the test in a specific browser, use the following command:
testcafe chrome test1.js
Replace chrome with the name of any browser you have installed (e.g., firefox, safari, edge). You can also run tests in multiple browsers by separating the browser names with commas:
testcafe chrome,firefox test1.js
3. Running Tests on Remote Devices
TestCafe allows you to run tests on remote devices. To do this, use the remote keyword:
testcafe remote test1.js
TestCafe will provide a URL that you need to open in the browser on your remote device. The test will start running as soon as you open the link.
4. Running Tests in Headless Mode
For browsers that support headless mode (like Chrome and Firefox), you can run tests without the UI:
testcafe chrome:headless test1.js
5. Additional Options
TestCafe provides various command-line options to customize test runs, such as specifying a file or directory, running tests in parallel, or specifying a custom reporter. Use the --help option to see all available commands:
testcafe --help
Example: Running Tests in Parallel
To run tests in parallel in three instances of Chrome, use:
testcafe -c 3 chrome test1.jsAll About Selenium
Selenium provides a suite of tools and libraries for automating web browsers across various platforms. Selenium WebDriver, the core component of Selenium, allows testers to write scripts in multiple programming languages such as Java, Python, C#, and JavaScript. I
ts key features include:
- Cross-browser and Cross-platform Testing: Like TestCafe, Selenium supports cross-browser testing across different web browsers such as Chrome, Firefox, Safari, and Internet Explorer.
- Large Community Support: Selenium has a large and active community of developers and testers who contribute to its development, provide support, and share best practices.
- Flexibility: Selenium offers flexibility in terms of programming language and framework choice. You can write test scripts using your preferred programming language and integrate Selenium with popular testing frameworks such as JUnit, TestNG, and NUnit.
- Integration with Third-party Tools: Selenium can be easily integrated with various third-party tools and services such as Sauce Labs, BrowserStack, and Docker for cloud-based testing, parallel testing, and containerized testing.
- Support for Mobile Testing: Selenium Grid allows you to perform automated testing of web applications on mobile devices and emulators, making it suitable for mobile testing as well.
How To Install Selenium
Installing Selenium involves setting up the Selenium WebDriver, which allows you to automate browser actions for testing purposes.
The setup process varies depending on the programming language you’re using (e.g., Java, Python, C#, etc.) and the browsers you intend to automate. Below is a general guide to get you started with Selenium in Java and Python, two of the most common languages used with Selenium.
For Java
Install Java Development Kit (JDK):
- Ensure you have the JDK installed on your system. If not, download and install it from the official Oracle website or use OpenJDK.
- Set up the JAVA_HOME environment variable to point to your JDK installation.
Install an IDE (Optional):
- While not required, an Integrated Development Environment (IDE) like IntelliJ IDEA or Eclipse can make coding and managing your project easier.
Download Selenium WebDriver:
- Go to the Selenium official website and download the Selenium WebDriver Java client.
Add Selenium WebDriver to Your Project:
- If using an IDE, create a new project and add the Selenium JAR files to your project’s build path.
- For Maven projects, add the Selenium dependency to your
pom.xmlfile:
<dependencies>
<dependency>
<groupId>org.seleniumhq.selenium</groupId>
<artifactId>selenium-java</artifactId>
<version>LATEST_VERSION</version>
</dependency>
</dependencies>
For Python
Install Python:
- Ensure Python is installed on your system. If not, download and install it from the official Python website.
- Make sure to add Python to your system’s PATH during installation.
Install Selenium WebDriver:
- Open your terminal (Command Prompt or PowerShell on Windows, Terminal on macOS and Linux).
- Run the following command to install Selenium using pip, Python’s package installer:
pip install selenium
Browser Drivers
Regardless of the language, you will need to download browser-specific drivers to communicate with your chosen browser (e.g., ChromeDriver for Google Chrome, geckodriver for Firefox). Here’s how to set them up:
Download Browser Drivers:
- Chrome: ChromeDriver
- Firefox: geckodriver
- Edge: Microsoft Edge Driver
- Others are available on their respective websites.
Set Up the Driver:
- Extract the downloaded driver to a known location on your system.
- Add the driver’s location to your system’s PATH environment variable.
Verify Installation
To verify that Selenium is installed correctly, you can write a simple script that opens a web browser:
For Java
import org.openqa.selenium.WebDriver;
import org.openqa.selenium.chrome.ChromeDriver;public static void main(String[] args) {
System.setProperty(“webdriver.chrome.driver”, “PATH_TO_CHROMEDRIVER”);
WebDriver driver = new ChromeDriver();
driver.get(“https://www.google.com”);
}
}
For Python
from selenium import webdriver
driver = webdriver.Chrome(executable_path=‘PATH_TO_CHROMEDRIVER’)
driver.get(“https://www.google.com”)
Replace PATH_TO_CHROMEDRIVER with the actual path to your ChromeDriver.
This guide should help you get started with Selenium. Remember, the exact steps may vary based on your development environment and the browsers you want to automate.
Also Read : Why is TestNG Awesome? Advantages of Integrating it with Selenium
Comparison Between TestCafe And Selenium
| Feature | TestCafe | Selenium |
|---|---|---|
| Language Support | JavaScript, TypeScript | Java, C#, Python, Ruby, JavaScript, Kotlin, PHP |
| Browser Support | Runs on any browser that supports HTML5. Includes support for headless browsers and mobile browsers via device emulators. | Wide range of browsers including Chrome, Firefox, Internet Explorer, Safari, Opera, and Edge. Requires additional drivers for each browser. |
| WebDriver Requirement | Does not require WebDriver or any external dependencies. | Requires WebDriver to interact with web browsers. |
| Installation and Setup | Simple setup with no dependencies other than Node.js. Easily installed via npm. | More complex setup due to the need for installing WebDriver for each browser. |
| Test Execution | Executes tests directly in the browser using a server. Can run tests on remote devices. | Communicates with browsers through the WebDriver protocol. |
| Parallel Test Execution | Built-in support for running tests concurrently across multiple browsers or devices. | Supports parallel test execution with additional tools like Selenium Grid or third-party frameworks. |
| Cross-Browser Testing | Simplified cross-browser testing without additional configurations. | Requires configuration and setup for each WebDriver to enable cross-browser testing. |
| Integration with CI/CD | Easy integration with popular CI/CD tools like Jenkins, TeamCity, Travis CI, and GitLab CI. | Broad support for integration with various CI/CD systems. |
| Mobile Testing | Supports mobile testing through device emulation in browsers. | Supports real mobile devices and emulators through Appium integration. |
| Record and Replay | Provides a feature to record actions in the browser and generate test code (with TestCafe Studio). | Third-party tools and plugins are required for record and replay capabilities. |
| Community and Support | Active community with support available through forums and chat. Commercial support is available through DevExpress for TestCafe Studio. | Very large and active community with extensive resources, forums, and documentation. |
| Use Case | Ideal for teams looking for a quick setup and easy JavaScript/TypeScript integration. | Best suited for projects that require extensive language support and integration with various browser drivers and mobile testing through Appium. |
Conclusion: Which one is Better? Based On Our Experience.
Both TestCafe and Selenium offer powerful capabilities for web testing, but the choice between them depends on specific project requirements, such as the preferred programming language, ease of setup, browser support, and testing environment complexity.
TestCafe might be more appealing for projects that prioritize ease of use and quick setup, while Selenium provides greater flexibility and language support, making it suitable for more complex automation tasks that may involve a wider range of browsers and integration with mobile testing frameworks like Appium.


 Software Testing Events
Software Testing Events App Testing
App Testing Web App Testing
Web App Testing Game Testing
Game Testing Automation Testing
Automation Testing Load Testing
Load Testing Security Testing
Security Testing Performance Testing
Performance Testing Hire a Tester
Hire a Tester